普段スマホでブログを編集している人は少ないかもしれません。
しかし、スマホでブログ書く派の人は今、困っている人が多いのではないでしょうか?
まさか、WordPressをアップデートしただけで
こんなに編集画面が不便になるとは知りませんでした。
何も考えずに最新版にアップデートしてしまって後悔しています。
普段パソコンでブログを書いているブロガーさんにとっては、何の不便もないので、
実はあまり話題になっていません。

空き時間にスマホでブログを編集したい人には死活問題。
同じようにスマホでブログ編集したいのにWordPressがバグってて使えない!ってなっている人のために、解決策を考えてみました。
どちらの方法でも
一応スマホで編集できるようにはなります。
スマホでブログが思うように編集できず、悶々としているブロガーさんはぜひ試してみてください。
WordPress現在の最新版
WordPressの最新版は現在ver6.3です。
WordPressの公式リリース情報で確認できます。
今回の「WordPressスマホで編集できない問題」の原因はこれです。
WordPress6.3へのアップデートでどうなった?
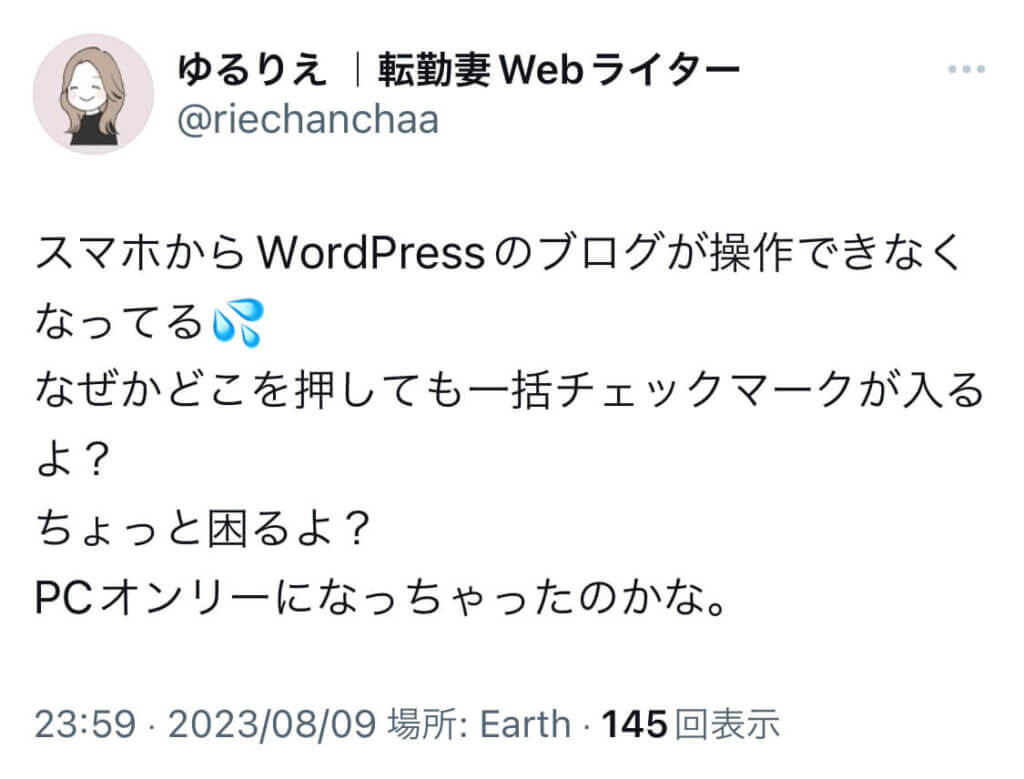
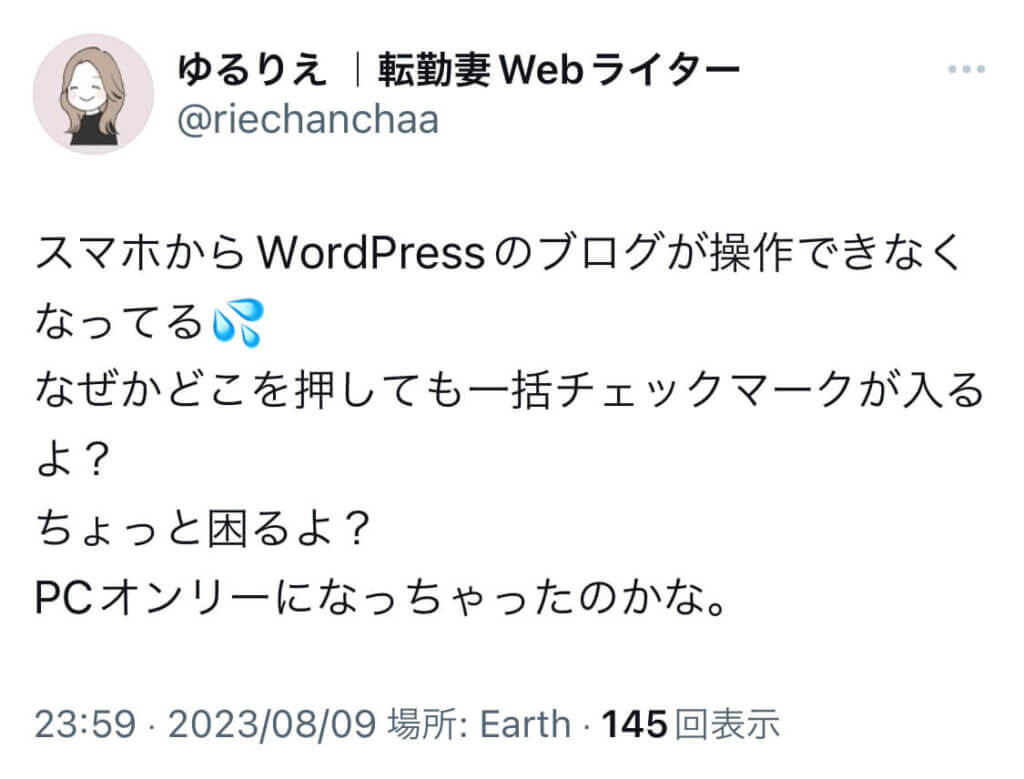


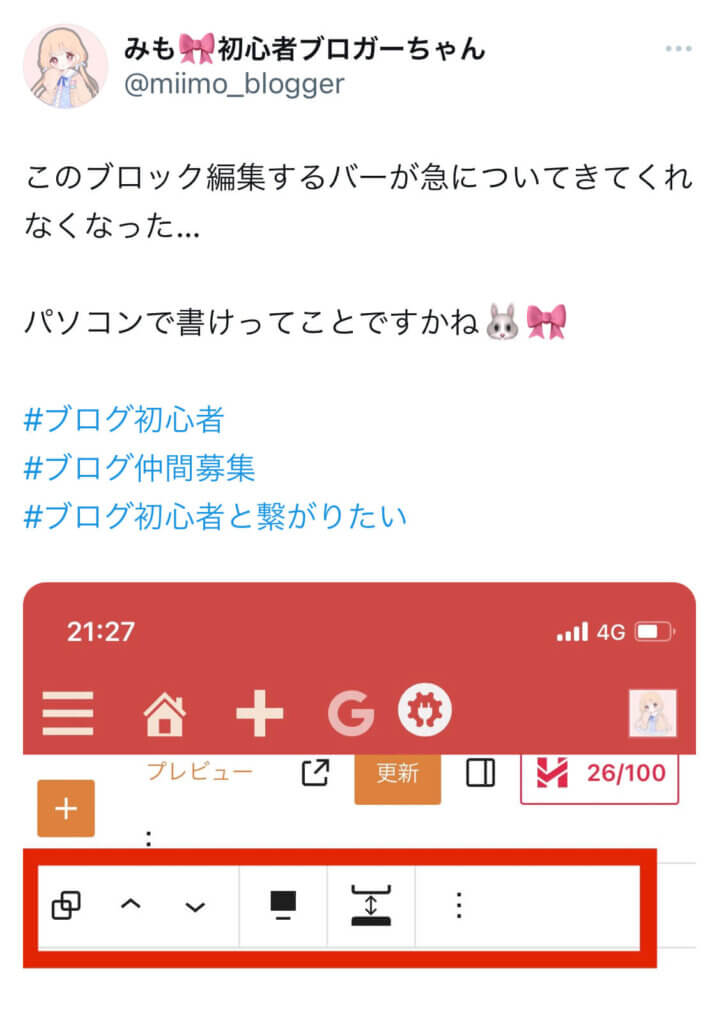
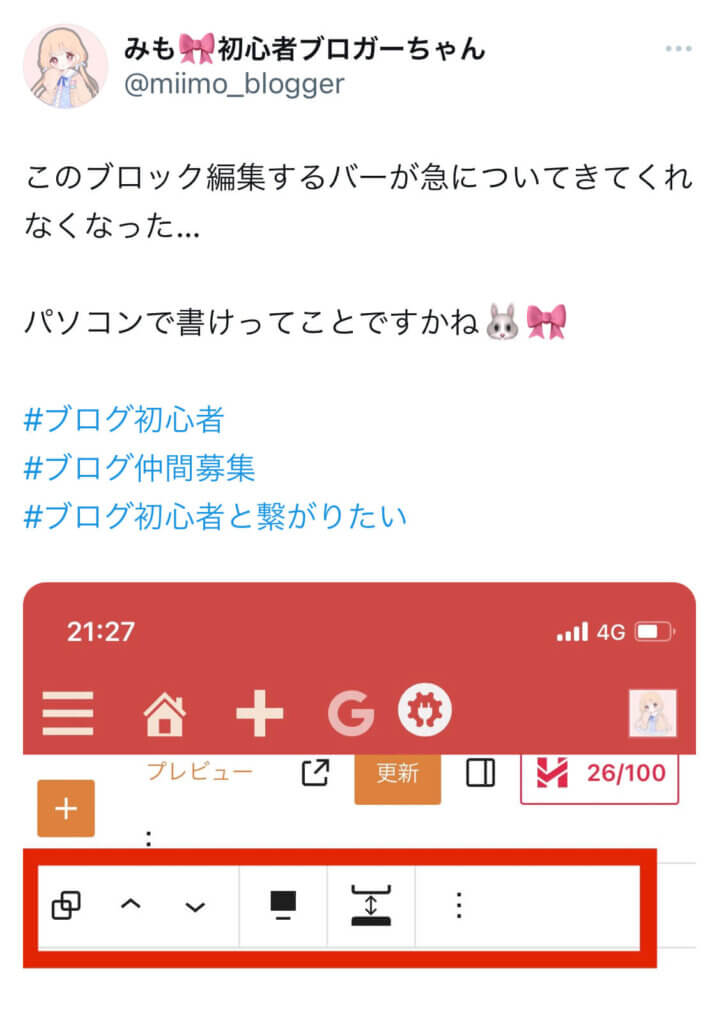
スマホ画面ではブログ編集するなっていう状態になりました。
再利用ブロックを切り離す文章が変わった
特に問題ない変更として、再利用ブロック使用時のメニューの文章の変更がありました。
今までは再利用ブロックを「通常のブロックへ変換」という文章でした。
「再利用ブロックの切り離し」へと文章が変更されていました。
最新版(6.3)で我慢してスマホ編集する場合の解決策
投稿一覧画面からは編集画面に入れなくなってしまったので、次のアップデートまでの間、我慢しながらスマホで編集する方法を考えてみました。
一括チェックで編集画面に入れない問題の解決法
まず、ダッシュボードから自分のページを表示させます。
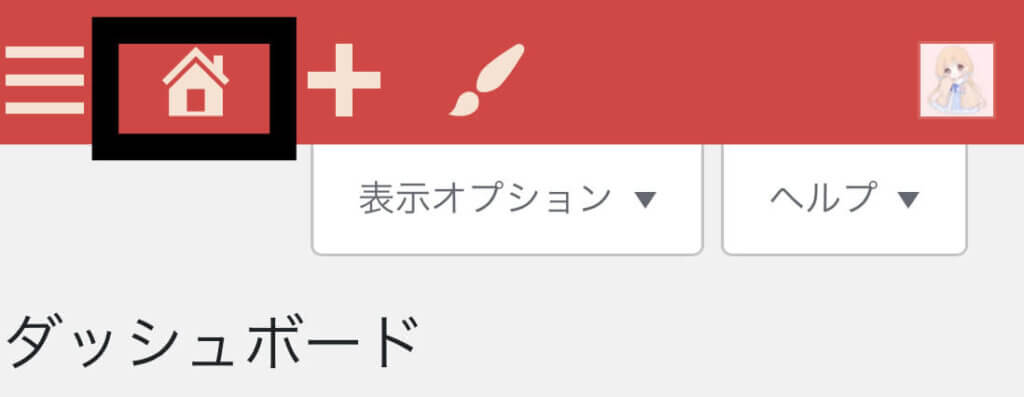
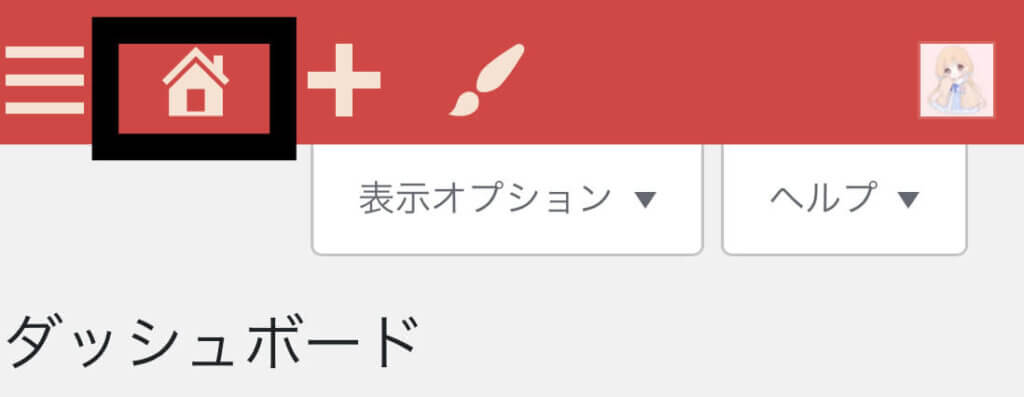
編集したい投稿ページで鉛筆マークをタップ
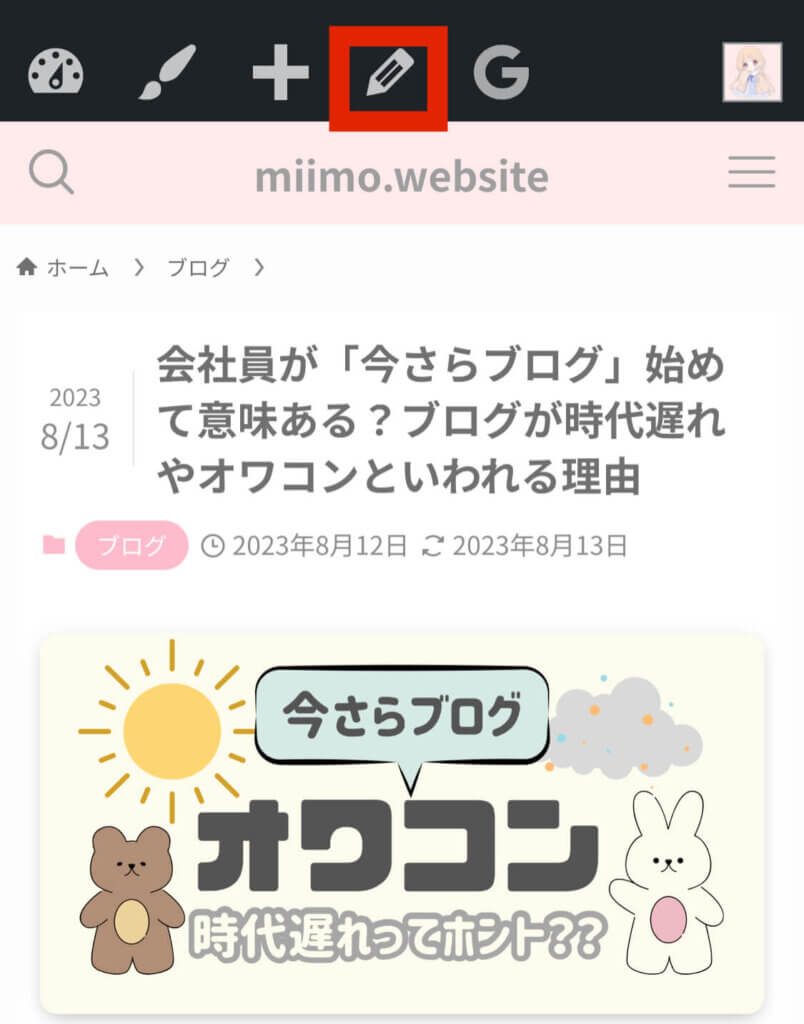
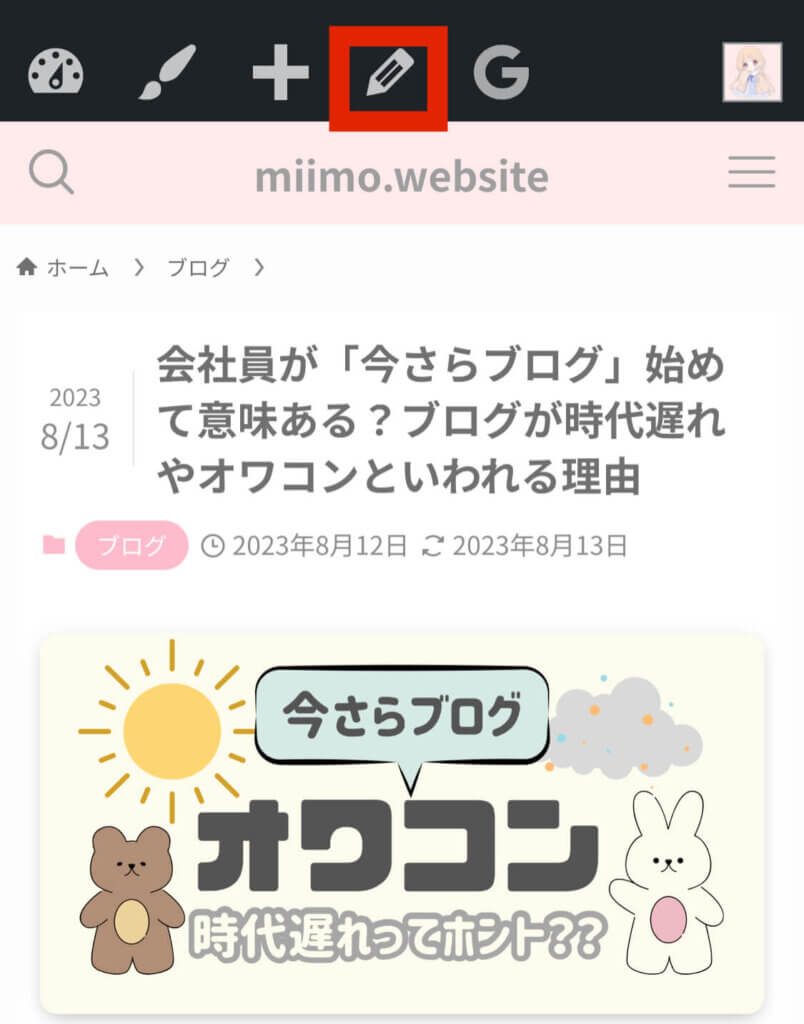
これで一応は編集できるようになります。
新規投稿を作成したい
新規投稿を作成したい場合は、管理バーのプラス➕ボタンをタップしてください。
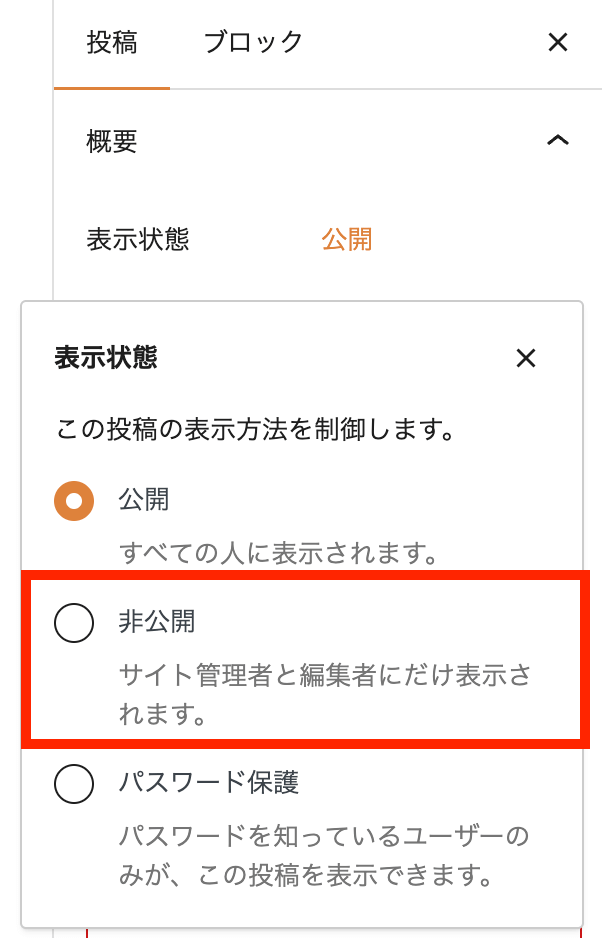
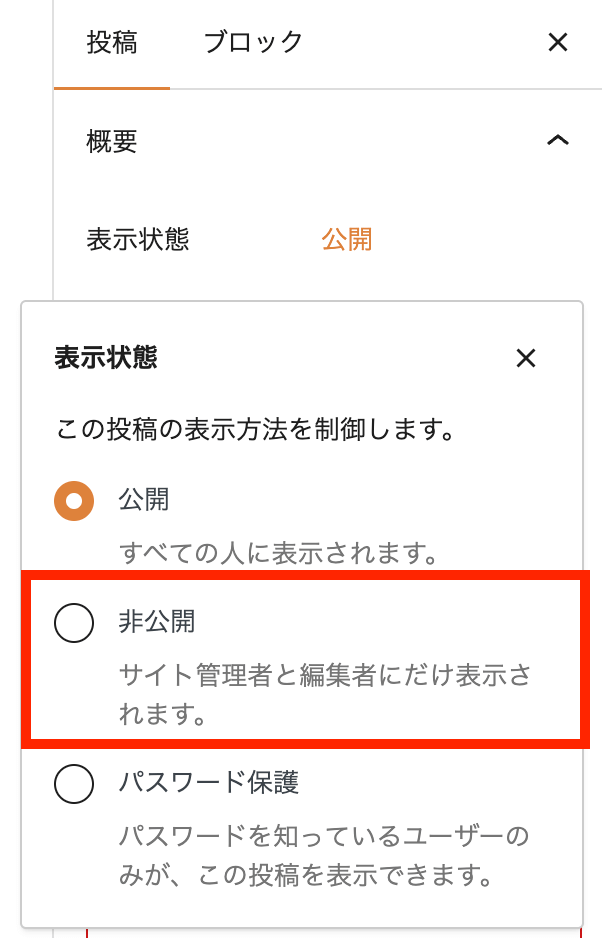
こうすることで、公開はせずに、自分のブログページで投稿を表示させることができます。
あとは、先ほどと同じ手順で、編集画面までいくだけです。
スマホで元通り編集したい場合の解決策(自己責任)
私はしばらく先ほどの方法で編集していましたが、我慢できなくなりました。
そこでたどり着いた方法が、WordPressダウングレードです。
そう、アップグレードではなく、ダウングレードです。
FTP接続を使用してzipファイルをダウンロードする方法もあるみたいですが、面倒なので、プラグインを使う簡単な方法を紹介します。
公式では、最新版WordPressが推奨されています。
万が一のため、WordPressのバックアップはしっかり取っておきましょう。
バックアップをとる
WordPressのバックアップの方法はなんでもいいです。
私はヒトデさんのブログを参考にプラグイン「BackWPup」を設定しました。
プラグイン「WP Downgrade | Specific Core Version」の設定
まずはプラグイン「WP Downgrade Specific Core Version」をインストールして、有効化します。
有効化したら、設定メニューに「WP Downgrade」が追加されています。
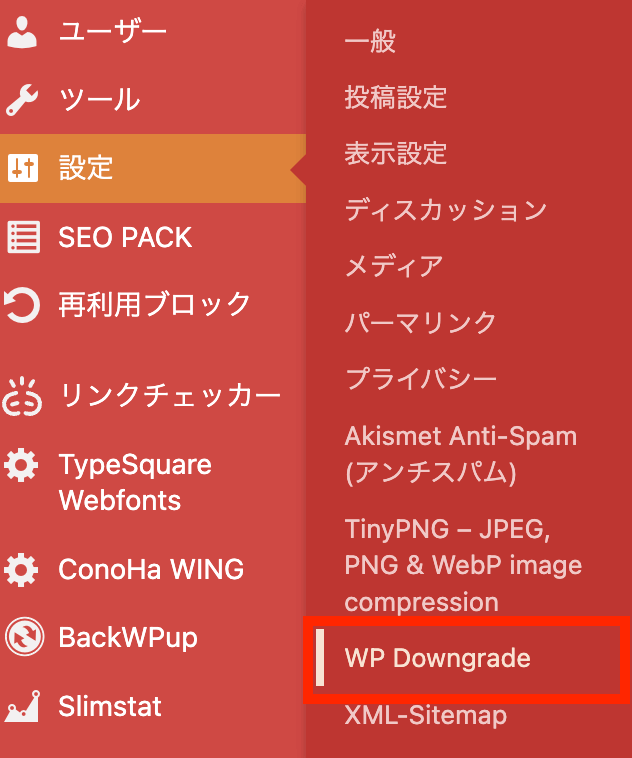
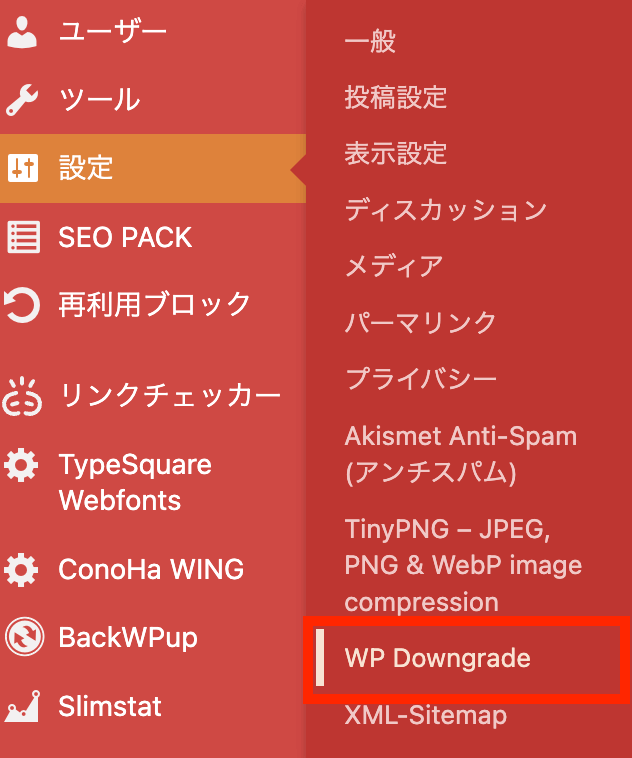
WordPressの旧バージョンをインストール
ここからは、「WP Downgrade」の使用方法を解説します。
設定メニューから「WP Downgrade」をクリックすると、この画面が開きます。
ターゲットバージョンを6.2と入力
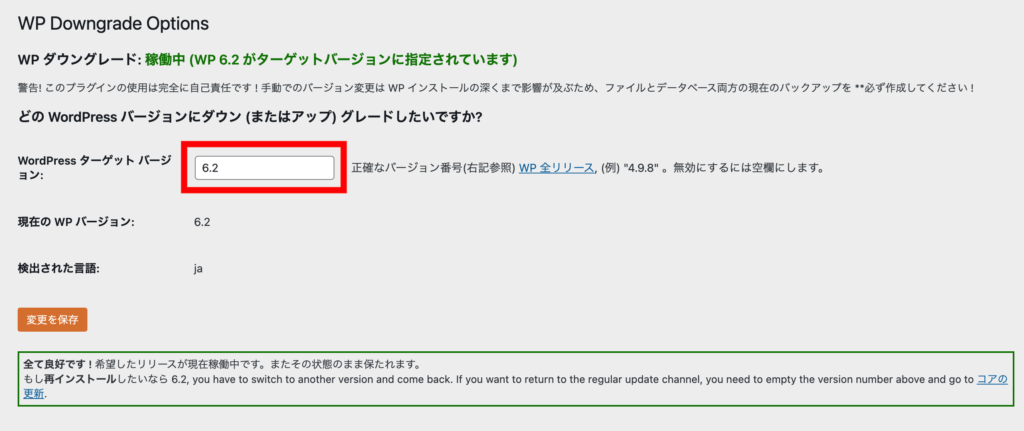
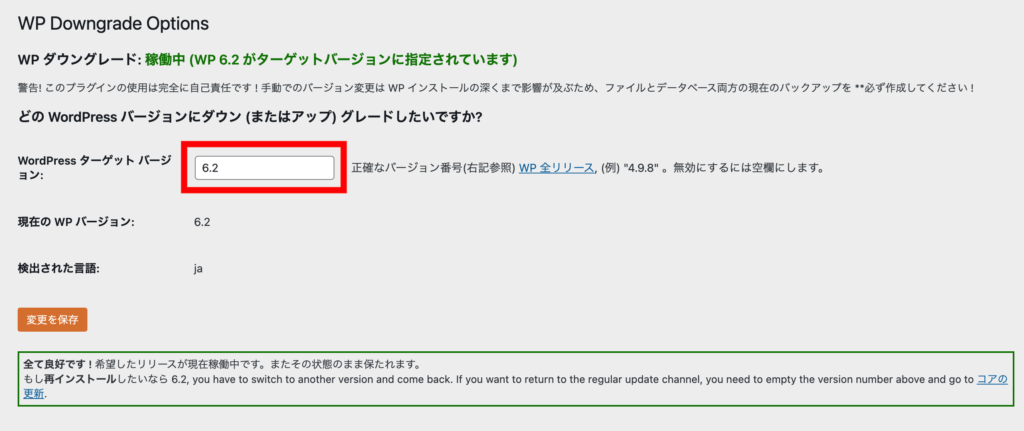
現在の最新バージョンが6.3なので、1つ前の6.2を指定しました。
ちなみに、WordPressのバージョン情報は公式HPで公開されています。
厳密には前回バージョンは6.2.2なので、お好きなバージョンを指定してください♪
入力後、変更を保存ボタンを押すと、画面が切り替わります。
本体(コア)のアップ/ダウングレードのボタンをクリック
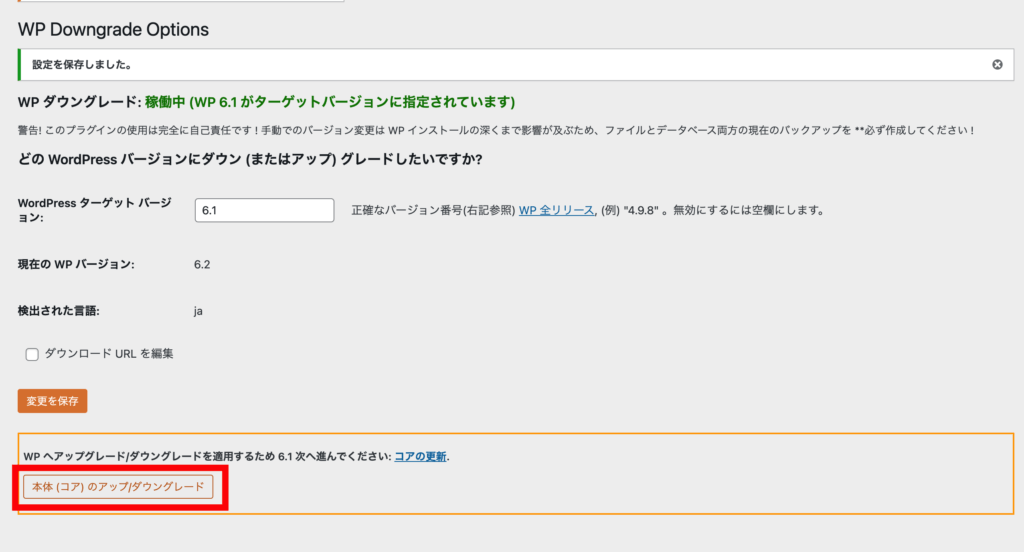
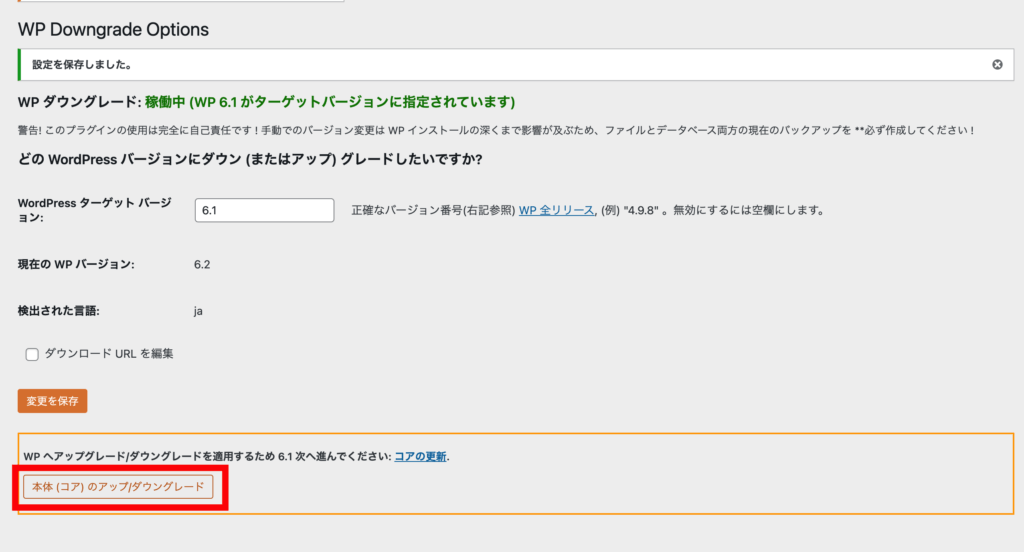
するとまた画面が切り替わります。
バージョン6.2-jaに更新ボタンをクリック
(仮の画面なので6.1で表示されています)
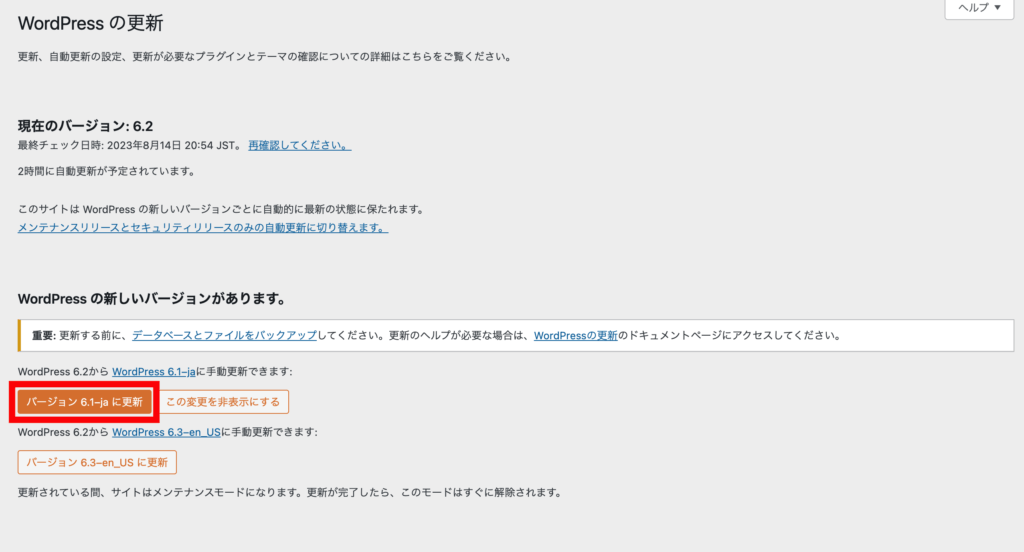
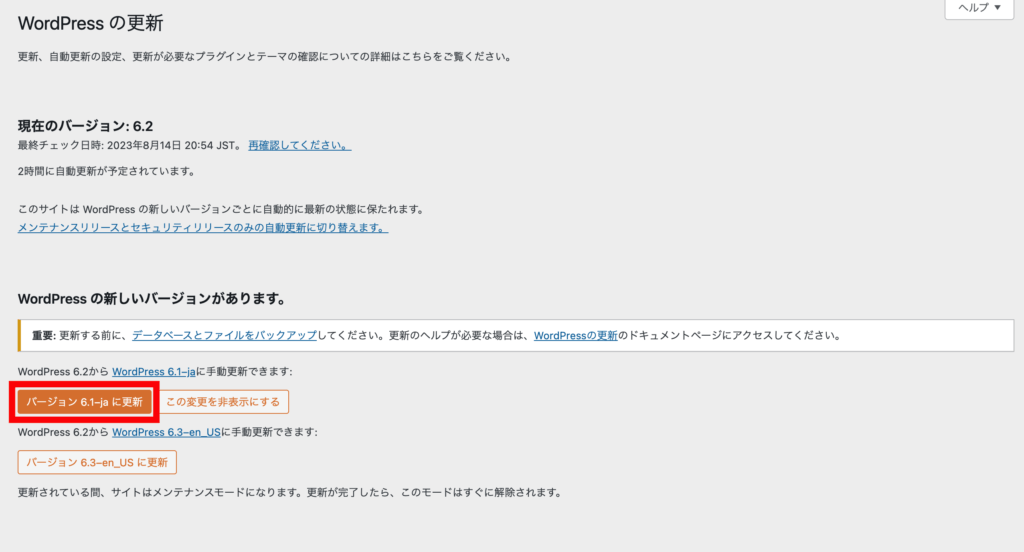
少し時間がたつと、青い画面に切り替わります。
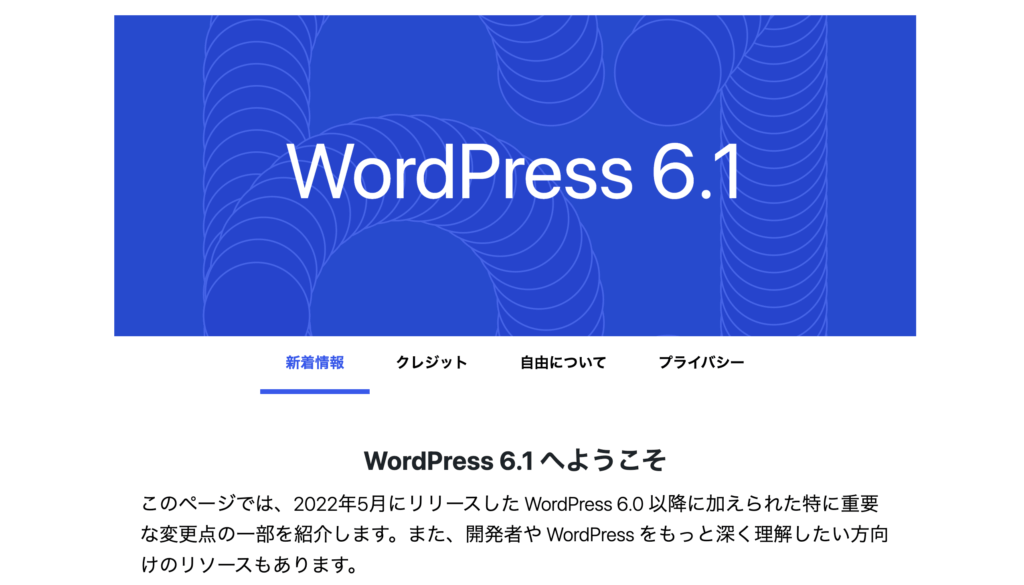
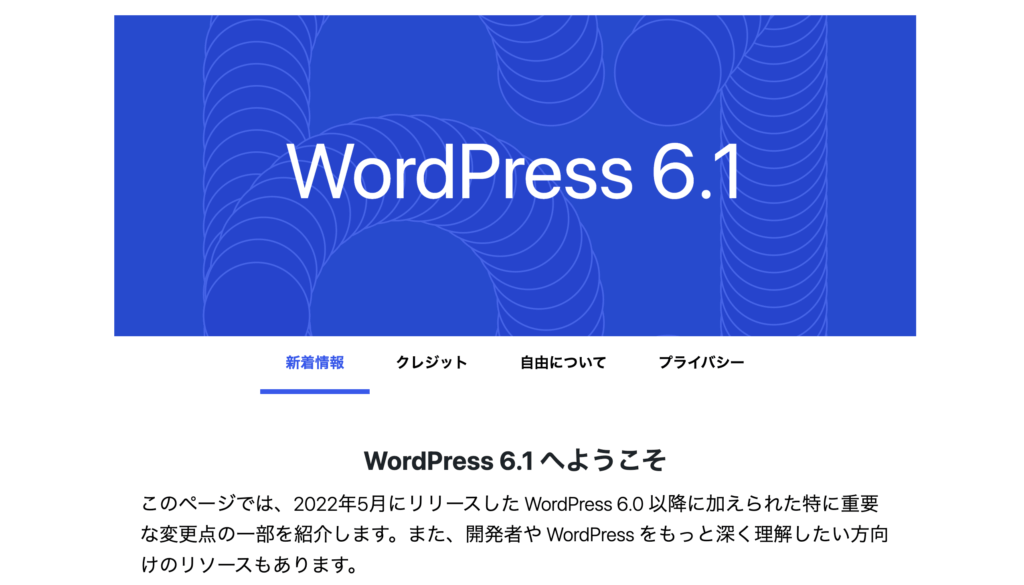
最初に指定したバージョン(WordPress6.2)が表示されていれば成功です。
おかえり、スマホで快適ブログ生活
これで両方とも解決されました。
最新バージョンにアップグレードしたい場合も、同じ手順で再アップグレードが可能です。
しばらくは、WordPressバージョン6.2で様子見したいと思います。
これで、意図せず、WordPressアップグレードしてしまっても、カンタンに元に戻せるようになりました。














